- Instalasi perangkat lunak server. Di sini saya menggunakan Wampserver.
- Instalasi CMS Joomla. Di sini saya menggunakan CMS Joomla 1.0.15
- Yang pertama pastinya harus memiliki software Wampserver, kalau belum ada bisa download di www.wampserver.com.
- Saya asumsikan sobat sudah memilikinya, selanjutnya kita cari file WampServer2.0f.exe yang sobat sudah download tersebut dan di klik ganda, dan akan tampil jendela seperti berikut ini.
- Selanjutnya klik Yes untuk melanjutkan proses instalasi, dan akan tampil jendela seperti berikut
- Pada jendela tersebut ada tombol Next, langsung saja diklik, selanjutnya akan tampil jendela berikut ini Pada gambar di atas, merupakan jendela yang menjelaskan tentang lisensi WampServer, yaitu GNU GPL. Artinya kita diperbolehkan meng-copy dan mendistribusikannya, namun tidak boleh mengubahnya.
- Berikutnya pada tampilan jendala di atas, sobat pastikan untuk mencentang atau mengaktifkan bagain I accpet the aggreement yang menyatakan bahwa sobat setuju dengan lisensi tersebut (diatas), kemudian klik tombol Next dan akan tampil jendela selanjutnya seperti di bawah ini. pada jendela di atas, sobat diminta menentukan lokasi tempat penginstalasian WampServer, secara default diletakkan pada lokasi C:\wamp. Kemudian klik tombol Browse kalau sobat ingin menempatkan di lokasi lain. Tapi sebaiknya biarkan saja pada lokasi default.
- Setelah menentukan lokasi untuk instalasi WampServer kemudian klik tombol Next, sehingga akan tampil jendela seperti berikut ini. Di sini sobat diberikan feature tambahan seperti "Create a Quick Launch Icon dan "Create a Desktop Icon, sebaiknya sobat centang kedua opsi tersebut. Pilihan ini nantinya akan memudahkan sobat untuk mengakses WampServer, yaitu ketersediaan shortcut pada desktop dan pada menu quick Lauch, yang akan memudahkan sobat untuk menjalankan WampServer nantinya, setelah itu tekan tombol Next.
- Akan tampil jendela selanjutnya seperti di bawah ini, dan langsung saja klik tombol Install untuk melaksanakan proses instalasi. Pada saat penginstalasian nanti, sobat akan menemukan "WARNING" dengan pesan :"KEEP BLOCKING", "UNBLOCK" dan "ASK ME LATER". Peringatan ini abaikan saja, karena sobat akan menginstallnya di localhost. Jika instalasi online maka peringatan ini harus dijawab dengan memilih opsi "UNBLOCK", jika tidak MAKA WampServer sobat akan diblok oleh firewall Windows.
- Setelah itu klik tombol Next dan akan muncul jendela berikutnya, seperti ini Tampilan jendela di atas menjelaskan bahwa sobat telah berhasil menginstall WampServer di localhost yaitu di PC secara offline. Kemudian klik tombol Finish untuk menutup jendela ini, dan menjalankan secara langsung WampServer sobat. Tanda WampServer aktif adalah muncul icon WampServer (simbol) berwarna putih pada bagian kanan bawah taskbar Windows sobat. Untuk menjalankan WampServer, sobat cukup meng-klik tombol icon WampServer tersebut.
- Jika sobat mau melihat atau mengecek apakah server Apache, PHP dan Database MYSQL sudah aktif dan berjalan dengan baik, lakukan dengan cara :
Klik menu Localhost pada menu di atas, atau bukalah browser sobat, kemudian ketikan localhost pada bagian Address. Dan pastikan halaman yang tampil seperti gambar berikut ini.
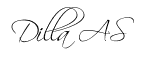
referensi:
http://www.dillablog.co.cc
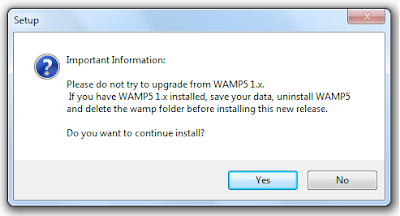









Tidak ada komentar:
Posting Komentar