 Lebih dari sepekan tidak lihat-lihat blog apalagi mau isi postingan, eeeh tau-taunya Google telah meng-update Page Rank untuk bulan November, al hasil PR saya melorot menjadi telur lagi dari PR 3, hi hi hi sedih rasanya. Tapi tidak kalah sedihnya melihat guncang-gancing peradilan di negeri kita ini yang disinyalir masih ada apa yang disebut "mafia peradilan".
Lebih dari sepekan tidak lihat-lihat blog apalagi mau isi postingan, eeeh tau-taunya Google telah meng-update Page Rank untuk bulan November, al hasil PR saya melorot menjadi telur lagi dari PR 3, hi hi hi sedih rasanya. Tapi tidak kalah sedihnya melihat guncang-gancing peradilan di negeri kita ini yang disinyalir masih ada apa yang disebut "mafia peradilan". Siapa sih yang ngga tahu tentang perseteruan antara cicak dan buaya ups maaf antara KPK dan Kepolisian RI.
Pasalnya mereka saling tuding siapa yang berhak atas pencekalan Anggoro yang sudah terdaftar resmi sebagai DPO (Daftar Pencarian Orang) karena ulahnya yang "mengemplang" dana suntikan BI terhadap Bank Century untuk pemulihan kesehatannya (sakit apa ya kira-kira). Berawal dari sinilah kasus KPK vs Kepolisian RI mencuat kepermukaan, bak selebriti yang sedang naik daun. hi hi hi...
ups lagi-lagi minta maaf neh, sebenarnya ngga ada maksud untuk posting yang begituan, masalahnya kapasitas saya kurang memadai karena saya bukanlah pengamat tapi hanya seorang pemerhati. Pesan saya semoga kebenaran itu dapat mengalahkan kebohongan yang menjadi kendaraan dari segala musibah di negeri kita tercinta ini. Amien.
Kali ini saya ingin melanjutkan postingan saya yang lalu tentang Install WordPress di PC, kini saya akan membahas bagaimana mengelola WordPress. Oleh karena WordPress kita sudah siap, oh ya sudah siap belum neh sob... pasti udah donk, kalau yang belum boleh dicoba, kamu tinggal ikuti aja langkah-langkahnya di postingan Install WordPress di PC.
Pertama. Masuk ke Admin Panel
Admin panel adalah tempat di mana kamu dapat mengelola WordPress. Ibaratnya inilah ruang kerja kamu. Admin panel dilindungin oleh kombinasi username dan password sehingga hanya kamu dan orang-orang yang kamu izinkan saja yang berhak memasukinya.
Untuk masuk ke Admin Panel, ketikkan :
http://domain-kamu.com/wp-admin
atau jika masih di localhost :
http://localhost/wordpress/wp-admin
Selanjutnya kamu perlu memasukkan username dan password admin panel kamu.
Jika kombinasi username dan password tepat, kamu akan langsung dibawa menuju dashboard Admin Panel. Dari sini nanti kita akan mengelola WordPress untuk memberikan postingan serta memberikan atribut-atribut lainnya layaknya sebuah blog.


Kedua. Menambah kategori
Artikel-artikel WordPress terbagi dalam beberapa kategori. Sebelum menambah artikel, sebaiknya kamu mengatur kategori-kategori artikel terlebih dahulu.
- Setelah masuk Admin Panel, klik menu Manage - Categories.
- Sehingga muncul daftar kategori yang ada di blog kamu. Untuk menambah kategori, klik Add New.
- Pada form pengisian, kamu hanya perlu mengisi kotak isian nama kategori saja.
- Setelah diisi langsung, tekan Enter dan kamu bisa mengisi kategori baru lagi. Form pembuatan kategori menggunakan AJAX sehingga kamu tidak perlu berpindah halaman setelah menekan Enter. Dengan demikian, pengisian nama-nama kategori menjadi lebih cepat.
- Jika kamu ingin membuat sub-category, kamu perlu menentukan category parent, di mana sub-category itu akan ditempatkan. Misalnya kita akan menambah sub-category metadata di bawah category cms. Maka setelah membuat category cms, di form pilihan Category Parent akan bertambah satu kategori baru, yaitu cms. Isilah form seperti diperlihatkan di bawah ini.

Ketiga. Menambah Artikel dan Page
Setelah semua kategori selesai dibuat, kamu bisa mulai menambah artikel.
- Dari Admin Panel, klik menu write. Maka kamu akan dibawa ke editor WordPress.
- Di bagian atas editor ada ikon-ikon yang bisa Anda gunakan untuk mengatur format penulisan, seperti tebal, miring, dicoret, list, bullet, dan lain-lain. Lakukan beberapa eksperimen terhadap ikon-ikon tersebut untuk mengetahui fungsi masing-masing. Setelah menulis artikel, kamu bisa menentukan kategorinya. Scroll ke bawah hingga kamu menemukan daftar ketegori yang ada di sana.
- Beri centang kategori yang sesuai dengan artikel kamu. Oh iya, kamu bisa memilih lebih dari satu kategori. Jika selesai, kembali ke atas dan tekan tombol Publish untuk mempublikasikan artikel kamu.
Sekarang, sebuah artikel baru telah muncul di blog kamu. Mudah bukan???

Keempat. Menambah Link
Jika kamu memiliki referensi blog lain, atau kamu memiliki website lain, maka kamu bisa menambahkan link dari blog ini. Caranya pun sangat mudah. Seperti langkah berikut :
- Setelah masuk Admin Panel, klik menu Write - Link
- Isi Name dengan anchor text yang ingin digunakan.
Anchor text adalah tulisan yang muncul mewakili sebuah link . Web Address diisi alamat website yang akan diberi link. Ingat! kamu harus memasukkan http:// di dalam kotak web Address. Setelah selesai langsung klik Save. Link-nya akan muncul di bawah blok Blogroll

Kelima. Mengatur Komentar
Adakalanya pengunjung memberi komentar di blog kamu. Ada komentar yang bagus, ada pula yang memberi kritikan. Tapi tak jarang, komentar-komentar sampah juga berdatangan. Nah, untuk mengelola komentar, ikuti langkah berikut :
- Silakan login di Admin Panel lalu klik menu Comment.
- Dari panel ini, kamu bisa mengedit, menghapus, atau menandainya sebagai spam. Untuk mengedit, klik nama pemasang iklannya. Untuk menghapus, klik link delete yang ada di samping kanan, untuk membuat komentar tersembunyi, klik unapprove dan untuk menandainya sebagai spam, klik link Spam.
- Kamu juga bisa melakukannya secara massal. Cukup beri centang pada kotak di sebelah kiri lalu pilih tombol Delete untuk menghapus semua yang dicentang. Tombol Approve, Mark as Spam, dan Unappove juga bisa menjadi pilihan.
- Di bagian plugin nanti, akan saya jelaskan sebuah plugin yang akan menangani komentar-komentar spam.
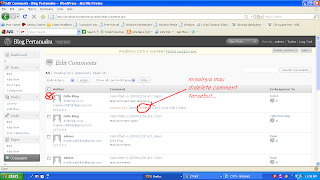
Keenam. Mengubah Themes WordPress
WordPress memiliki kemampuan dalam mengubah-ubah themes. Tersedia ribuan themes yang bisa di-download secara gratis saat ini. Kamu bisa mencarinya sendiri menggunakan Google. Klik saja "Free WordPress Themes", maka ribuah halaman yang menyediakan themes wordpress gratis akan muncul.
Themes WordPress biasanya dikemas dalam bentuk file Zip. Untuk itu, kamu pelu meng-unzipnya terlebih dahulu. Biasanya, setelah di-unzip, kamu akan mendapatkan sebuah folder berisi file-file themes. Upload-lah folder ini ke directory wp-content/themes. Jika di localhost, copy-lah file-file theme di folder C:\AppServ\www\wordpress\wp-content\themes.


atau dengan cara lain, seperti gambar di bawah ini :

Setelah berhasil di-upload atau di-copy, masuklah ke Admin Panel - Design. Di sana akan ada tambahan themes baru. Untuk mengaktifkannya, cukup dengan mengklik themes tersebut. Kamu bisa mengklik gambar thumbnail-nya atau klik judul themesnya.
Sekarang coba lihat blog kamu. Seharusnya ada perubahan tampilan sekarang...

Gimana, cepat dan mudah bukan?
Ok sampai ketemu di postingan berikutnya, selamat mencoba-ria...
salam sahabat
BalasHapusehm..bicara wordpress seneng ujga meski saya ga begitu paham,good posting,thnxs n good luck ya...
Mantap nih... tapi ku gak pake Wordpress... hehehe
BalasHapusbagus banget nich desainnya, kunjungan balik y :)
BalasHapusMW TANYA NI
BalasHapusCARANYA BIAR TULISAN DIWORDPRESS GK KLIATAN PJG BGT
TRS DA TULISAN "LANJUTKAN MEMBACA"
ITU GMN Y CARANYA???
THK U
DTUNGGU JWBNYA
:D
wow...informatif sekali
BalasHapus